A continuación pasaremos revista a tres sitios para subir información en la nube:
-
La nube libre: Owncloud
- Este sistema se alberga en servidores lejos de «miradas de gobiernos» en donde la privacidad de vuestros datos es la norma N° 1 y, por supuesto, se inspira en el software libre.
- Se necesita una cuenta en openmailbox.org (https://www.openmailbox.org/#register) La simpleza de crear una cuenta es lo primero que sorprende, nada de teléfonos, fechas de nacimiento, países, etc.. ojo con la contraseña, si bien hay un área de soporte, al no existir registro para cuidar la privacidad, se complica si quisieras recuperar una contraseña perdida.
- Una vez creada la cuenta del paso anterior, ya tiene acceso a un sistema de correo electrónico y.. a la nube https://cloud.openmailbox.org/
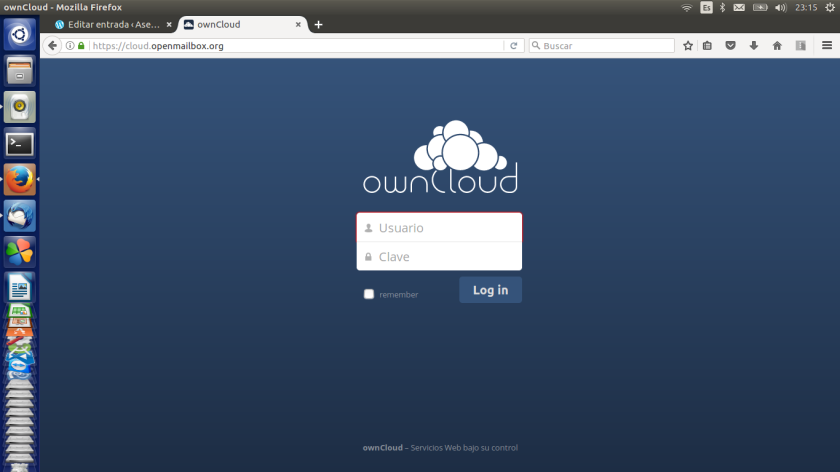
Ingresando con el mismo nombre de usuario y contraseña, puede subir archivos simplemente arrastrándolos o bien presionando en el icono de flecha hacia arriba; también se puede crear carpetas, clasificarlas como favoritas para encontrarlas más rápido. Una vez que haya cargado el/los archivos, al pasar el mouse por el nombre del mismo, se les puede compartir simplemente haciendo clic en el ícono «compartir». Puede también determinar un tiempo determinado para que esté compartido.
Un aspecto muy interesante de Owncloud es que, si una empresa tiene sus propios servidores (digamos, mega computadores para almacenar y administrar información), entonces al instalar esta herramienta se puede contar con una «nube propia» tal como podría ser una traducción de su nombre del inglés. Los beneficios van de la mano de no depender de una empresa externa para administrar los datos, controlar accesos de usuarios, etc.
-
La nube de Google: Drive
- Actualmente, una de las más famosas, pero que no ha crecido tan rápido como el uso de otras herramientas del gigante de Internet (Google) como su navegador de Internet o su buscador, al parecer aún las personas no se «acostumbran» a pensar en términos de compartir trabajo en Internet.
- Una vez creada la cuenta en google (o bien mediante a gmail) se pincha en los «cuadritos» a la derecha, arriba, en donde se despliegan los servicios que se ofrecen; uno de ellos es Drive.
- Se abre una pestaña, al igual que un administrador de archivos, carpetas principales a la izquierda, contenido a la derecha.
- Para subir un archivo basta con arrastrarlo o bien presionando sobre «nuevo»-> Subir archivos
- Una barra abajo a la derecha se comenzará a llenar indicando que la carga del archivo ya terminó (o bien indicando que hubo un problema).
- Para compartir el archivo, basta con hacer clic con el botón derecho del mouse sobre el nombre del mismos y seleccionar «compartir..» en el menú que se abre, simplemente colocar el email de la persona con quien se quiere compartir y, si se desea, pinchar en el «lápiz» para quitar permisos (en caso de que solo se quiera que la otra persona mire, se deja en» puede ver», si se quiere que pueda cambiar lo que estamos compartiendo se deja en «puede editar» o «puede comentar» si nos interesa recibir algo de información a cambio, pero no que pueda cambiar lo que hemos compartido:
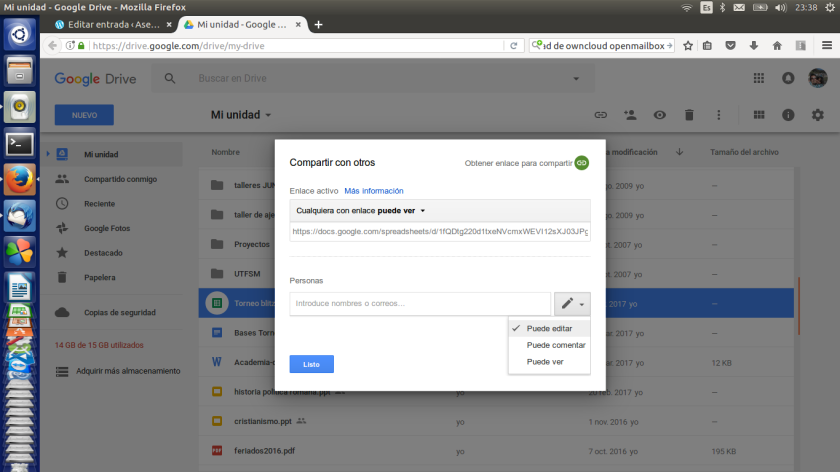
-
La nube de..: OneDrive
Esta alternativa, propia de las personas que tienen cuenta en hotmail, funciona de manera similar.
- Una vez que se ingreso al correo electrónico se pincha en los cuadritos de actividades, que en este caso se encuentran a la izquierda.
- De ahí se pincha en OneDrive y el procedimiento para subir archivos y compartirlos sigue los mismos patrones explicados anteriormente.
¿Cuál usar? dependerá de vuestro trabajo, en el caso de que estemos en un trabajo donde usan alguna de ellas.. pero en nuestra vida personal, cuando nos interesa tener el control de quién puede ver lo que almacenamos (o sea, nadie más que nosotros mismos, supongo) tal vez tengamos, ahora, más libertad para elegir..