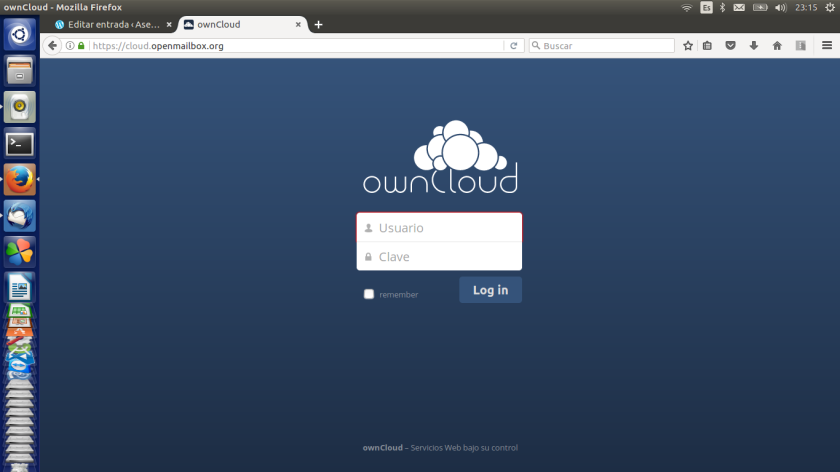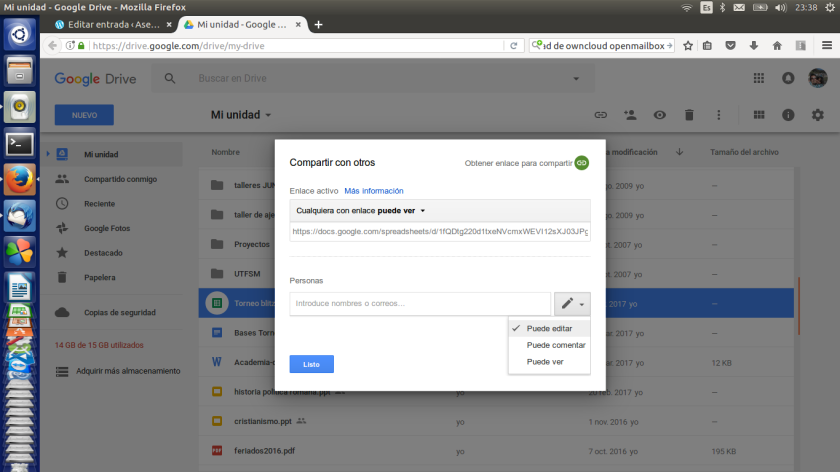La distracción frente al computador es una de las principales causas del fracaso en los procesos de extracción de información. ¿Es posible mejorar esto?
Los estudiantes llegan al laboratorio, reciben instrucciones, comienzan a recabar información y luego producen informes. Algo que parece tan simple, en la realidad se encuentra con muchos obstáculos, principalmente porque l@s estudiantes se distraen:
- La página que están visitando contiene enlaces publicitarios que les llevan a otras páginas.
- Podemos abrir otra pestaña y comenzar a ver otras páginas, que no necesariamente tienen relación con el trabajo asignado.
- La página que vemos no solo no muestra suficiente información, sino que contiene datos de otros recursos que no aportan en nada.
- Animaciones y efectos, explican conceptos, pero a veces necesitan herramientas externas, privativas, para que se visualicen o justo el parlante no está conectado o tod@s quieren escucharlo al mismo tiempo…
¿Será que debemos volver a los libros? Pienso que nunca hay que dejarlos de lado, sin embargo, creo que se puede utilizar Internet sin caer en los problemas descritos anteriormente:
- Atomizar el trabajo en el laboratorio: Sinceramente, no necesitamos 1 hora para buscar definiciones. 15 a 20 minutos y luego unos 10 minutos para un breve, breve, informe al respecto.
- Calificar: Que la actividad realizada signifique algo tangible como una bonificación o bien notas por proceso. Como toda evaluación, debe quedar claramente estipulada. Esto ayuda doblemente porque los estudiantes ya no usan la típica excusa «y para qué lo hago ahora, si lo puedo hacer en casa?».
Los puntos anteriores ponen énfasis en la relación docente->estudiante pero ¿Qué pasa en el sentido inverso? Si pudiésemos educar para que l@s estudiantes realicen un trabajo independiente y responsable, basado en el contenido producido, en sus implicancias y en el análisis, es altamente probable que optimicemos el tiempo de uso del computador y pasáramos más tiempo con nuestros seres queridos.
La propuesta
Desde el punto de vista informático: Mis dos frentes son el entorno gráfico y los formatos. Si usamos para navegar por internet un entorno en donde las animaciones no tienen cabida, solo sirve el teclado y no tenemos ningún otro programa disponible: enfocamos la atención. Aparte, es más rápido, mucho más rápido. No tenemos ventanas de actualizaciones, advertencias de antivirus, «se me cerró la ventana», etc. Hay que leer, porque todo está en texto, con lo cual estimulamos la capacidad de extraer información.
Toda la maravilla anterior.. es lo más básico dentro del uso habitual de un computador, es la consola o terminal. Es lo que existía antes de que se le incrustara el entorno de ventanas que conocemos y que nos pusiéramos «mouse-adictos».. ¡Siempre ha estado ahí!
Al principio uno puede decir «es fome», pero créanme, l@s chic@s se maravillan cuando les muestro algo en el computador, abriendo ventanas y moviéndome por el entorno sin necesidad de tocar el mouse. Cuando aprenden un par de instrucciones (comandos) se sienten poderos@s, es toda una novedad.
Sobre el formato, ya lo he publicado en otras entradas, pero bueno, se trata de lo siguiente: Si pedimos que se realicen informes en un programa específico, sin decir el formato del archivo, el programa en cuestión utilizará uno propio y no necesariamente será compatible con aquel programa que querramos usar para ver finalmente el informe realizado. Por ejemplo, se les pide que realicen una tarea entregando «un word» y después llega al email del docente un archivo realizado en office 2015, con tablas que se ven chuecas y fotos descuadradas.. porque el docente no tiene ese software, tampoco está obligado a tenerlo (entiéndase, comprarlo). Menos lo está el establecimiento educacional. Aquí las ventajas de los formatos abiertos saltan a la vista, se les puede enseñar a l@s chic@s a usar Libreoffice y se acabó el problema, (sí, se acabó), incluso pueden usar OpenOffice Apache, Abiword, etc. Otra solución, es el uso de un formato estandar o cerca de ser estandar, que no importe dónde lo vea, me asegure que el contenido podrá ser visualizado. Independiente del computador o sistema operativo que esté usando, independiente del software con el cual lo creó. Al usar el entorno de consola que estoy proponiendo, el archivo de texto plano podrá ser leído sin problemas, es mucho más liviano y, nuevamente, asegura que se focalice la atención en el texto, en la redacción del mismo, no en la forma.
Como seguna patita, se puede considerar el uso de html5, el lenguaje de las páginas web. Desde la consola se pueden crear las páginas, usando tablas, con textos más grandes, organizado, etc. solo conociendo un par de comandos básicos. Con poco tiempo de entrenamiento, es altamente productivo.
Bonus track
Loggearse. A nuestros estudiantes les encantan los nombres de usuario y contraseñas.. muchos de ellos tienen cuentas en redes sociales y se da el caso de que necesitan un email para ingresar. Ellos saben que deben escribir nombre@algo.algo pero no tienen idea qué es un email. (!!) Entonces, en estos sistemas de consola, también se usa un nombre de usuario y contraseña que, incluso, podría ser único para cada estudiante. Claro, podría ser un peldaño más complejo para l@s encargad@s de TI del establecimiento, porque básicamente significaría instalar un servidor, pero las ventajas son elocuentes. Al estar esa cuenta en red, bastaría con que el estudiante guardara su archivo en una carpeta previamente establecida para que el docente automáticamente tuviera acceso a ella, hasta viéndola desde su celular. Ya no existiría eso de «me falta poco profesora» «no le llegó el email»? nada de nada, solo guardas tu archivo y listo. Claro, podemos usar servicios como google drive, zoho, etc. pero implica nuevamente entrar en el mundo de las ventanas; mi propuesta es más natural, todo por consola.
Y sí, también podemos enviar emails desde la consola, en un artículo lo escribí.. la sensación fue genial, solo usé una linea de texto y envié el correo.
Resumiendo: búsquedas y creación de contenidos mediante la consola de comandos. ¿Te atreves a revolucionar la educación?